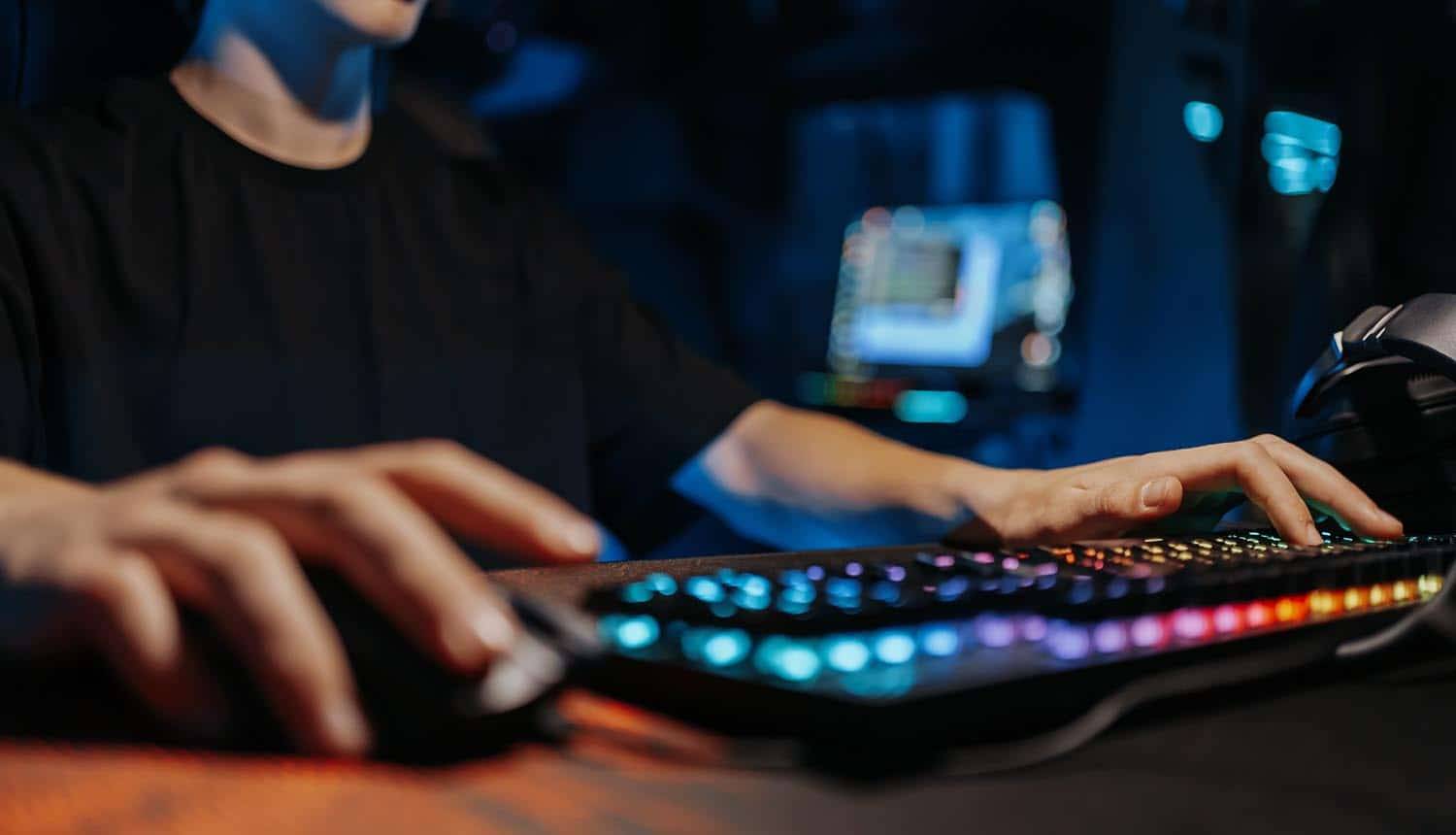【桌面运维】打印机连接的三种方式
在日常的工作当中,打印机必不可少,在使用打印机时候首先要连接打印机
打印机有三种连接方式:USB直连打印机 连接共享打印机 连接网络打印机
1:USB直连打印机
需要准备:打印机和USB线,驱动
操作步骤:打开电脑和打印机电源开关。USB接口插入到主机或者笔记本usb接口上,USB线的另一端插入到打印机上。接着下载打印机驱动,可以在打印机驱动官网上面下载,也可以在驱动网站里面搜打印机型号,安装到电脑上面。安装完驱动后在控制面板里面打开设备和打印机,就可以看到打印机图标
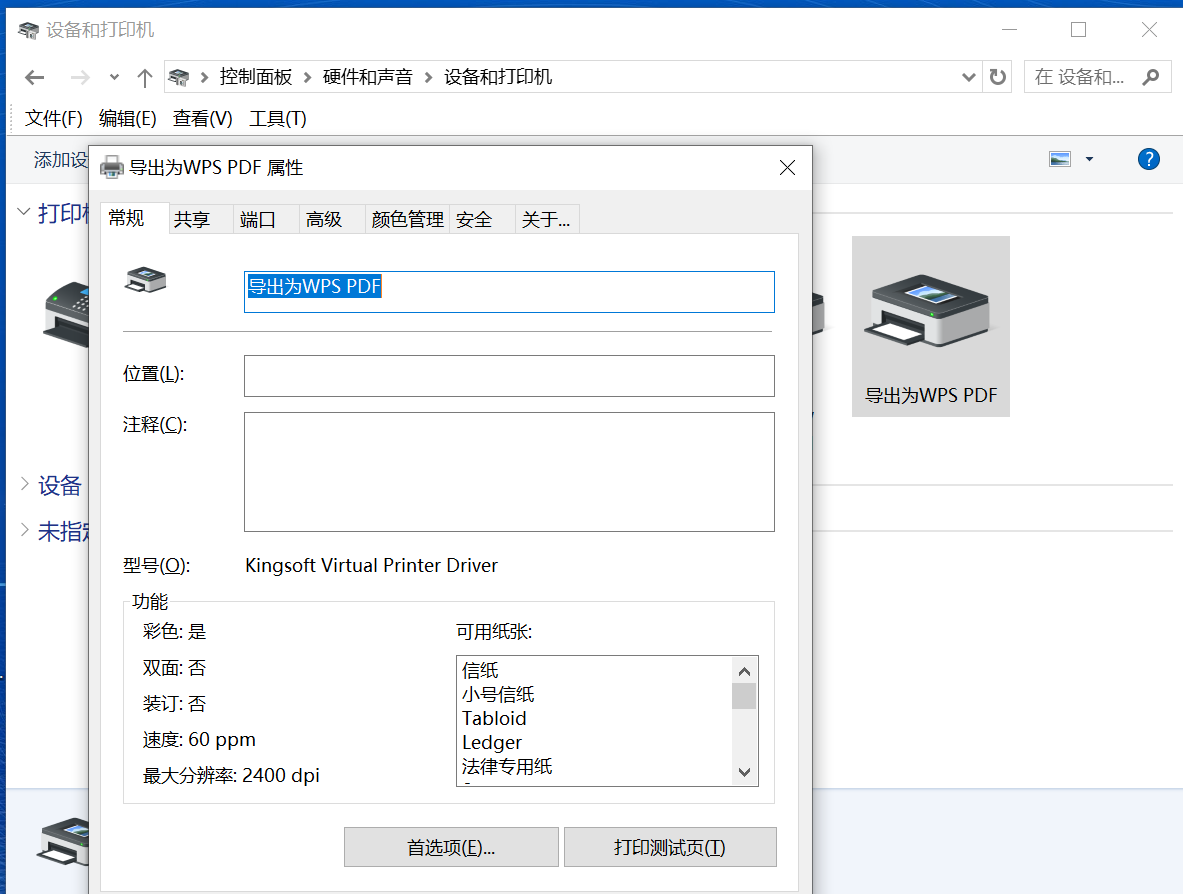
点击打印测试页,打印机正常工作即可。
右键可以设置为默认打印机,需要使用打印机时候可以选择到连接好的打印机。
2.共享打印机
适用场景:
办公室有一台打印机,但是打印机本身没有无线功能,只能通过有线连接这台打印机!
通过这一台笔记本,专门用来共享这台打印机(驱动已打好)
服务端配置
准备条件
打印机共享
共享打印机的方法:首先点击window按键以及设备和打印机;然后再点击打印机属性,打开共享;将共享的设备勾选点击确定。
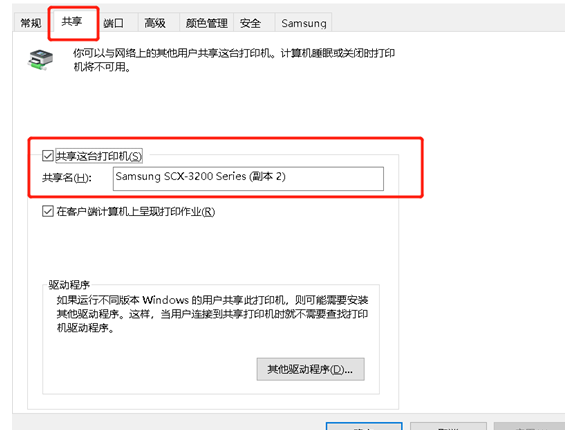
然后打开控制面板,点击网络,打开共享网络中心共享(如果实在找不到不要紧,下面文件共享里面有更简单的方法到这个界面),把网络发现这些全部启用,其中密码保护共享关闭。
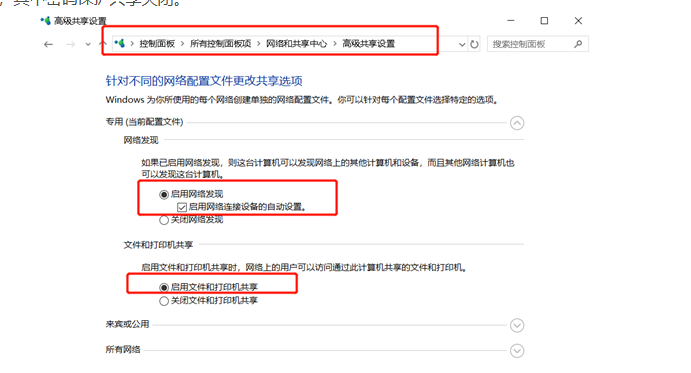
文件共享
文件共享只是为了测试,这台电脑共享没问题,可以不做!
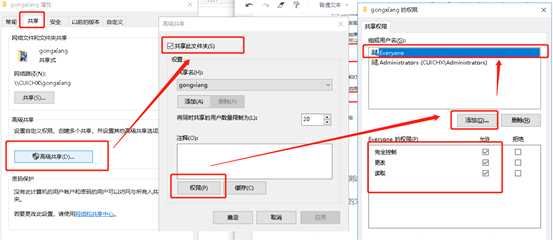
在文件属性中点击安全,点击编辑,添加一个Everyone的组,权限中允许全部打钩(如果不添加共享的文件别人没有访问权限)
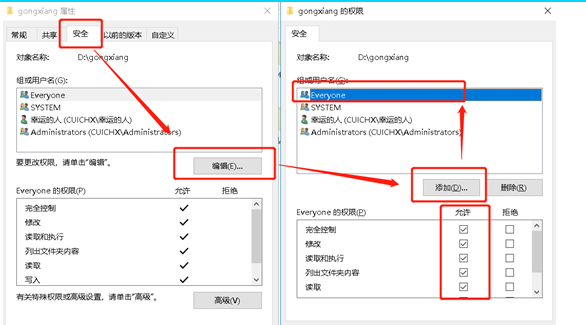
打开网络共享中心开启网络发现:
直接在文件属性中共享选项下面有一个网络共享中心,点击一下即可
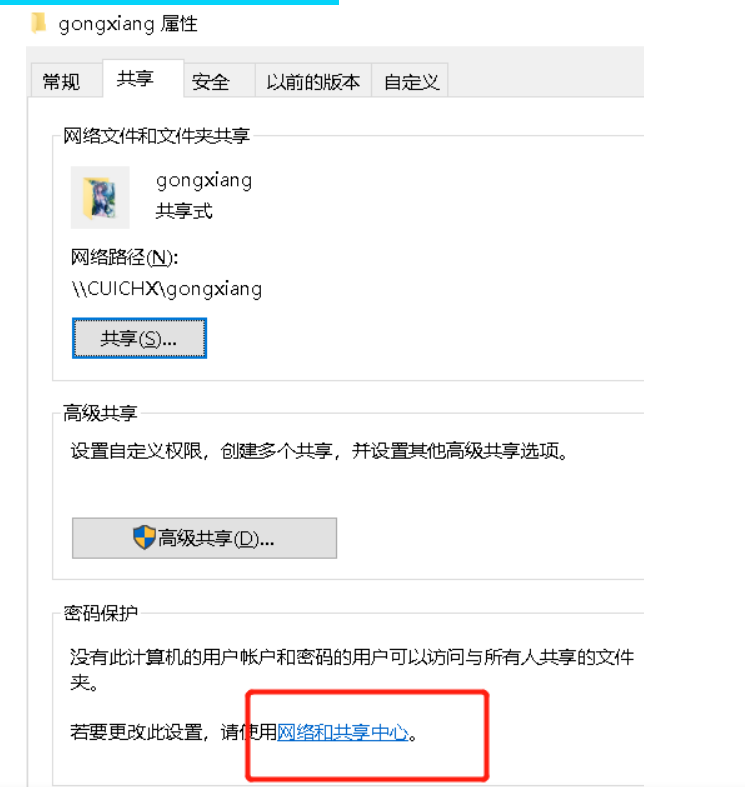
打开以后吧网络发现和文件共享启用
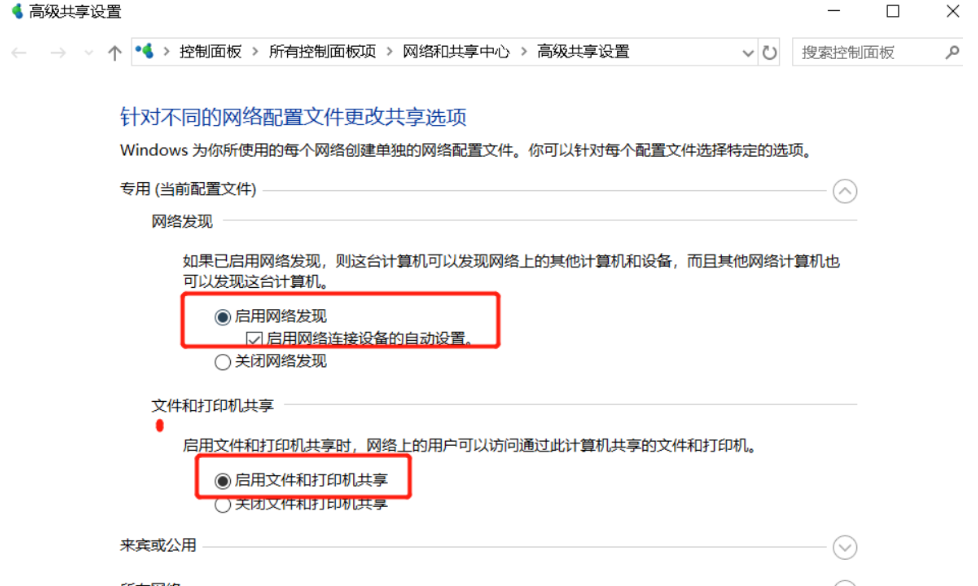
所有网络里面吧密码共享关闭并保存更改!
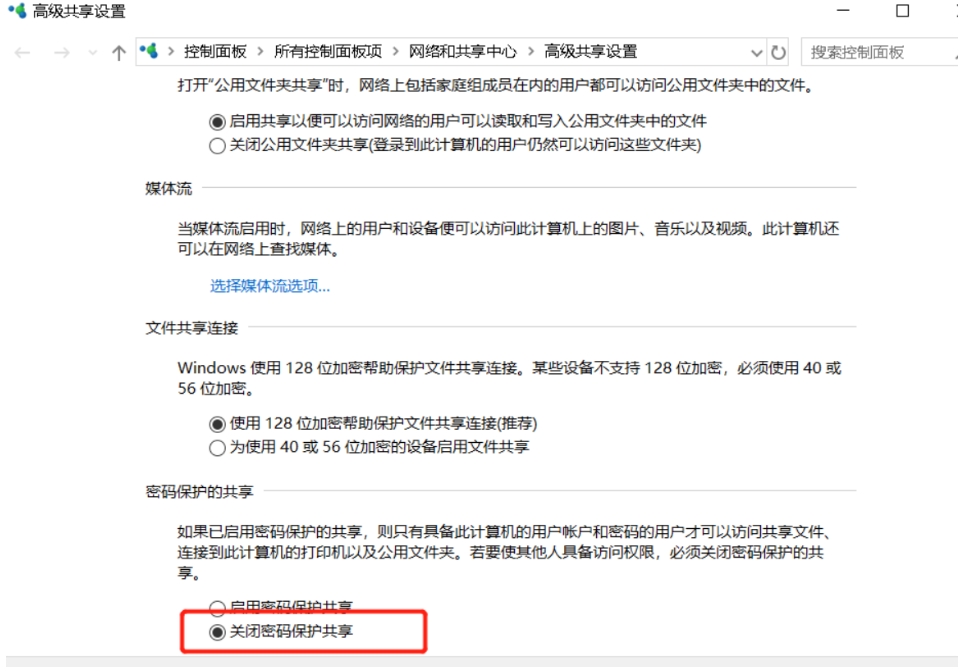
上面操作做完以后,重新回到文件属性——共享里面,把网络路径 给 需要访问共享你文件的人即可!
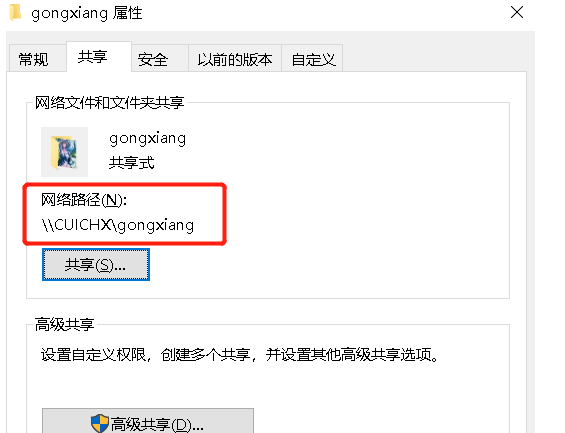
关闭防火墙
防火墙要关闭2处哦!
打开控制面板——防火墙
关闭第一处:点击启用和关闭,进入后关闭2个即可!
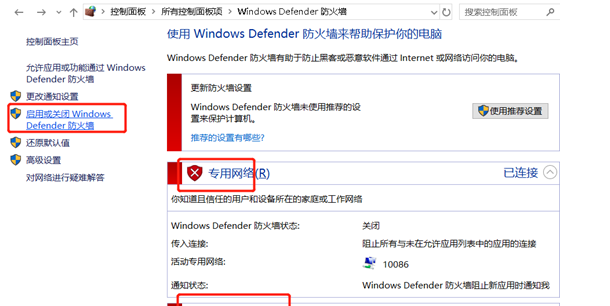
关闭第二处:
防火墙界面点击高级设置
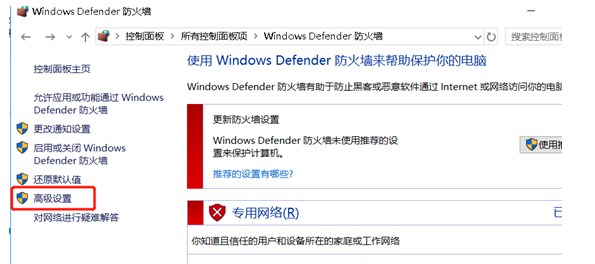
这里面出入站规则防火墙要关闭哦: 点击这里的防火墙属性,把如下图中的3个配置文件防火墙状态改为关闭!
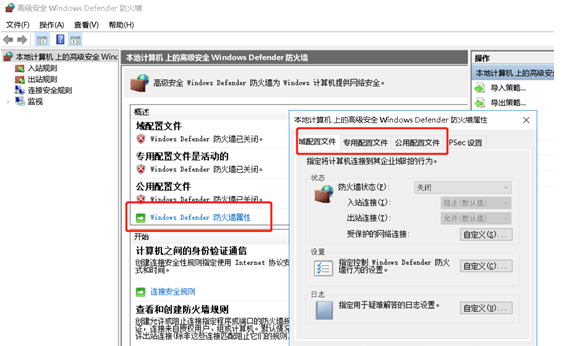
客户端配置
准备条件
上面客户端操作做完以后,实际上就可以正常访问共享的打印机和文件夹了!
首先,确定网络是否在局域网,上面开始说过了,拿到服务端的ip地址以后,打开cmd,ping服务器ip
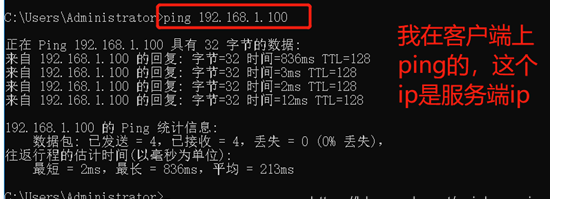
访问共享文件
上面说了,服务端共享完毕以后会有一个网络路径,得到这个网络路径以后,打开我的电脑,然后在路径位置输入 网络路径即可:
如网络路径为:\CUICHXgongxiang
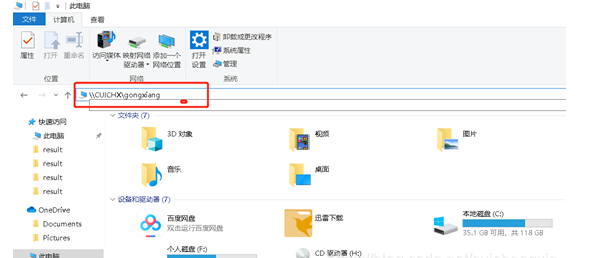
回车即可看到共享文件里面的文件了:
注意,有些时候我们共享完毕,服务器无法直接使用网络路径访问这个共享文件,网上的方法都试过了,依然不行,不妨用下面这个方法试试, 我就遇到过这种问题,也是头都搞大了,依然不能直接用网络路径访问这个共享文件!
直接输入:\服务端ip
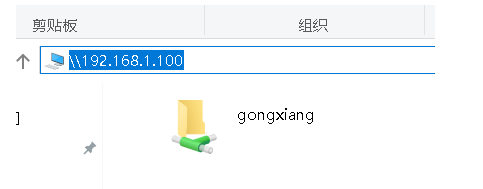
打开方法:
打开我的电脑,在路径栏输入:\服务端ip
直接回车就可以看到共享的所有内容:
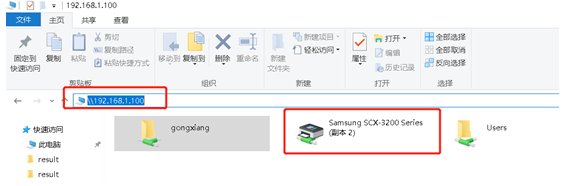
然后双击打印机,就会自动安装驱动,驱动安装完成以后,会出现如下界面:
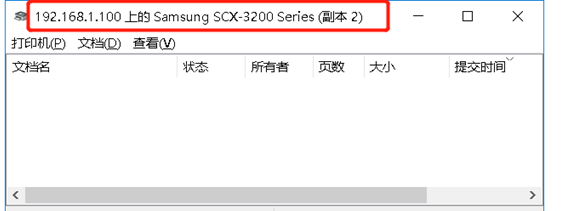
这样就说明这个共享打印机识别成功了!
测试:
在本地文件中打印的时候会出现这么一个打印机,选择这个带ip的即可!!!
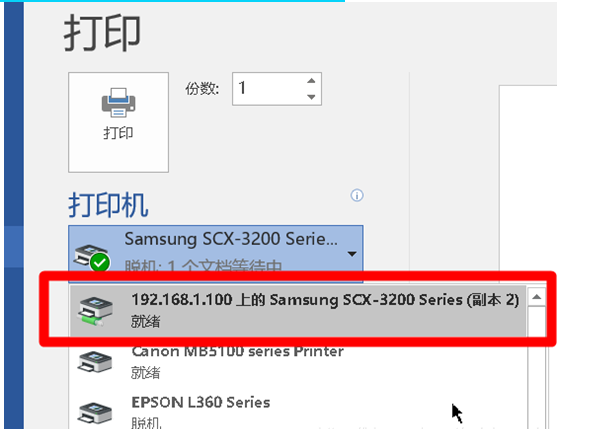
访问共享文件中的文件并打印共享文件中的文件,不多说,直接看效果图(打印机也是选择带ip这个):
打印出来的纸张上面会出现共享文件信息,如果在本地打印的,则不会出现这种问题。
本文链接:https://www.hqaq.cn/help/942.html

华企盾DSC数据防泄密系统可实现AES256/国密SM4文件透明加解密、U盘加密管理、CAD图纸加密、办公文件加密、源代码加密、财务报表加密、OA/ERP防泄密、屏幕水印管控、终端行为审计等功能。为政府、企事业单位等不同行业提供不同应用的针对性解决方案。

 国家高新技术企业
国家高新技术企业 ISO27001
ISO27001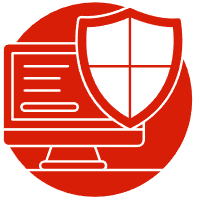 涉网犯罪配侦服务
涉网犯罪配侦服务

![[视频]中企网安集团2025年终盛典暨颁奖晚会](/static/upload/image/20250207/1738906699332175.jpg)